Curious about your gamepad’s vibrations on PC Wondering if it’s functioning properly this guide has you covered. Learn how to easily test your gamepad for vibrations and ensure it’s working as expected.
Ever wondered if your gamepad is up to par for PC gaming? Curious about its vibration feature lets find out! Discover an easy method to check if your gamepad’s vibration is working smoothly on your PC.
Want to check if your gamepad works on your PC Try the vibration test. Just connect your gamepad to your computer and open the game controller settings. Look for the option to test vibration or force feedback. If the gamepad vibrates when you test it, it’s working properly. If not, you may need to troubleshoot or replace it.
Importance of Checking Gamepad Functionality on PC
Ensuring your gamepad works properly on your PC is crucial for an enjoyable gaming experience. The gamepad is your main tool for control, and any malfunction can hinder gameplay. Checking its functionality beforehand helps prevent frustrations during gaming sessions.
Moreover, a malfunctioning gamepad can affect your gaming performance. It may lead to inaccuracies in controls, delays in response, or even complete inability to play certain games. By verifying its functionality on your PC, you can identify and address any issues before they impact your gaming enjoyment.
In addition, checking gamepad functionality ensures compatibility with PC games. Different games may have varying requirements or support for gamepad features such as vibration feedback. Verifying compatibility beforehand helps you avoid disappointments and ensures a seamless gaming experience.
Step-by-Step Guide: Conducting a Gamepad Vibration Test
When you’re ready to check if your gamepad is working, follow these simple steps. First, connect your gamepad to your PC using a USB cable or wireless connection. Then, navigate to your computer’s settings menu and find the Devices or Bluetooth & other devices section.
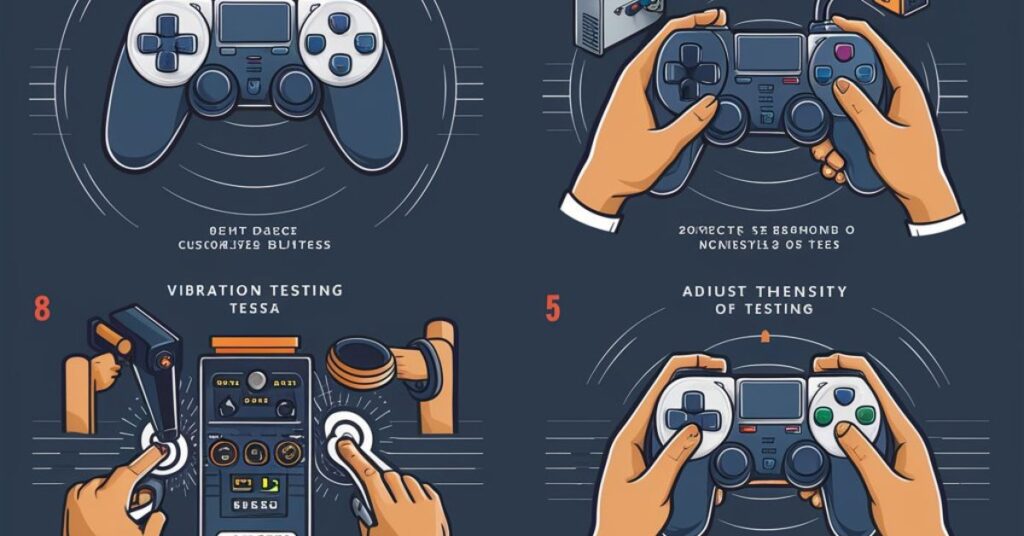
Once you’re in the devices menu, look for your gamepad listed among the connected devices. Click on it to open the device settings. Here, you should find an option to test the vibration or force feedback functionality of your gamepad.
Click on the vibration test option to initiate the test. If your gamepad is working properly, you should feel it vibrate in response to the test. If you don’t feel any vibration, there may be an issue with your gamepad that requires further troubleshooting.
Verifying Gamepad Performance: PC Compatibility
Ensuring your gamepad works seamlessly with your PC is crucial for an enjoyable gaming experience. To verify gamepad performance and compatibility, follow these simple steps. First, connect your gamepad to your PC using a USB cable or wireless connection. Then, navigate to your computer’s control panel or settings menu to access the game controller settings.
Once you’ve accessed the game controller settings, look for the option to test the gamepad’s functionality. This typically involves checking the buttons, joysticks, and most importantly, the vibration feature. Click on the vibration test option to initiate the test. If your gamepad is working properly, you should feel vibrations or force feedback when prompted.
If the gamepad fails to produce vibrations during the test, it may indicate compatibility issues or a malfunctioning device. In such cases, try updating your PC’s drivers or firmware and ensure that the gamepad’s drivers are installed correctly. If the problem persists, consider contacting the manufacturer for further assistance or exploring alternative gamepad options that are compatible with your PC.
Troubleshooting Gamepad Issues: Vibration Test Insights
Having trouble with your gamepad? Don’t worry, troubleshooting can help. One effective method is the vibration test, which provides valuable insights into potential issues. By conducting this test, you can determine if your gamepad’s vibration feature is functioning correctly or if there are any underlying problems.

To start troubleshooting, connect your gamepad to your PC and access the controller settings. Look for the option to test the vibration or force feedback feature. Follow the on-screen instructions to initiate the test. If the gamepad vibrates as expected, it indicates that the vibration feature is working properly. However, if there’s no vibration or if it feels weak or irregular, there may be a malfunction that requires further investigation.
If you encounter issues during the vibration test, there are several steps you can take to address them. First, ensure that your gamepad drivers are up to date and compatible with your operating system. Additionally, check the physical connections and cables to ensure they’re secure. If problems persist, consider resetting the gamepad or seeking assistance from the manufacturer’s support resources. Troubleshooting gamepad issues through vibration testing can help you enjoy a smoother gaming experience on your PC.
Ensuring Gamepad Reliability: Testing Methods
Having trouble with your gamepad? Don’t worry, troubleshooting can help. One effective method is the vibration test, which provides valuable insights into potential issues. By conducting this test, you can determine if your gamepad’s vibration feature is functioning correctly or if there are any underlying problems.
To start troubleshooting, connect your gamepad to your PC and access the controller settings. Look for the option to test the vibration or force feedback feature. Follow the on-screen instructions to initiate the test. If the gamepad vibrates as expected, it indicates that the vibration feature is working properly. However, if there’s no vibration or if it feels weak or irregular, there may be a malfunction that requires further investigation.
If you encounter issues during the vibration test, there are several steps you can take to address them. First, ensure that your gamepad drivers are up to date and compatible with your operating system. Additionally, check the physical connections and cables to ensure they’re secure. If problems persist, consider resetting the gamepad or seeking assistance from the manufacturer’s support resources. Troubleshooting gamepad issues through vibration testing can help you enjoy a smoother gaming experience on your PC.
Understanding PC Gamepad Compatibility: Tips for Users
Looking to make sure your gamepad works smoothly with your PC? Here are some handy tips to help you out. First off, always check the compatibility of your gamepad with your computer’s operating system. Different gamepads may work better with certain versions of Windows, macros, or Linux. It’s crucial to ensure they’re compatible to avoid any compatibility issues later on.

Next, consider the connection type of your gamepad. Some gamepads connect via USB while others may use Bluetooth or wireless adapters. Make sure your PC supports the connection type of your gamepad. If you’re using a wireless gamepad, ensure your PC has the necessary Bluetooth or wireless receiver.
Lastly, keep your gamepad drivers up to date. Manufacturers often release driver updates to improve compatibility and performance. Check the manufacturer’s website regularly for driver updates or use driver update software to keep your gamepad working smoothly with your PC. By following these simple tips, you can ensure hassle-free gaming experiences with your PC gamepad.
Conclusion: Optimizing Gaming Experience through Vibration Testing
Vibration testing plays a crucial role in enhancing the gaming experience on PC. By ensuring that your gamepad is functioning properly, you can immerse yourself fully in the gameplay without any interruptions. Through simple steps like connecting your gamepad and conducting a vibration test, you can verify its functionality and address any issues that may arise.
Optimizing your gaming experience through vibration testing also involves troubleshooting any potential problems that may arise. Whether it’s adjusting settings or replacing faulty hardware, taking the time to address these issues can significantly improve your overall gaming satisfaction. By understanding the importance of vibration testing and implementing it into your gaming routine, you can enjoy smoother gameplay and fully immerse yourself in your favorite games.
Frequently Asked Questions
How do I conduct a gamepad vibration test on my PC?
Connect your gamepad to your PC and access the game controller settings. Look for the option to test vibration or force feedback.
What should I do if my gamepad doesn’t vibrate during the test?
If your gamepad doesn’t vibrate, try troubleshooting by checking the connection, updating drivers, or testing on another PC to determine if the issue is with the gamepad or the computer.
Can I perform a vibration test on any gamepad?
Yes, most modern gamepads come equipped with vibration functionality, allowing you to test them on a PC to ensure they’re working properly for an immersive gaming experience.
Is gamepad vibration testing necessary for PC gaming?
While not mandatory, conducting a vibration test can help ensure that your gamepad is functioning correctly, providing tactile feedback during gameplay for a more immersive experience.
Will vibration testing affect my gaming performance?
No, vibration testing is a non-intrusive process that simply checks the functionality of your gamepad’s vibration feature without impacting your gaming performance or settings.
How often should I perform a gamepad vibration test?
It’s recommended to perform a vibration test whenever you encounter issues with your gamepad’s functionality or after updates or changes to your gaming setup to ensure consistent show and optimal gaming experience.
Conclusion
Conducting a gamepad vibration test on your PC is a simple yet crucial step in ensuring an optimal gaming experience. By verifying the functionality of your gamepad’s vibration feature, you can immerse yourself fully in gameplay without interruptions or distractions. Whether you’re a casual gamer or a dedicated enthusiast, knowing that your gamepad is working correctly enhances your overall enjoyment and satisfaction.
Furthermore, performing regular vibration tests can help you identify and address any potential issues with your gamepad early on, preventing frustration during gaming sessions. This proactive approach to maintenance ensures that your gaming hardware remains in peak condition, prolonging its lifespan and maximizing its performance.
Ultimately, integrating vibration testing into your gaming routine empowers you to take control of your gaming experience, allowing you to focus on what truly matters enjoying your favorite games to the fullest extent possible. So, the next time you sit down to play, take a moment to conduct a quick vibration test and immerse yourself in a seamless gaming experience.

Robert with 4 years of tech experience, brings expertise to our website, driving innovation and technological advancements.







